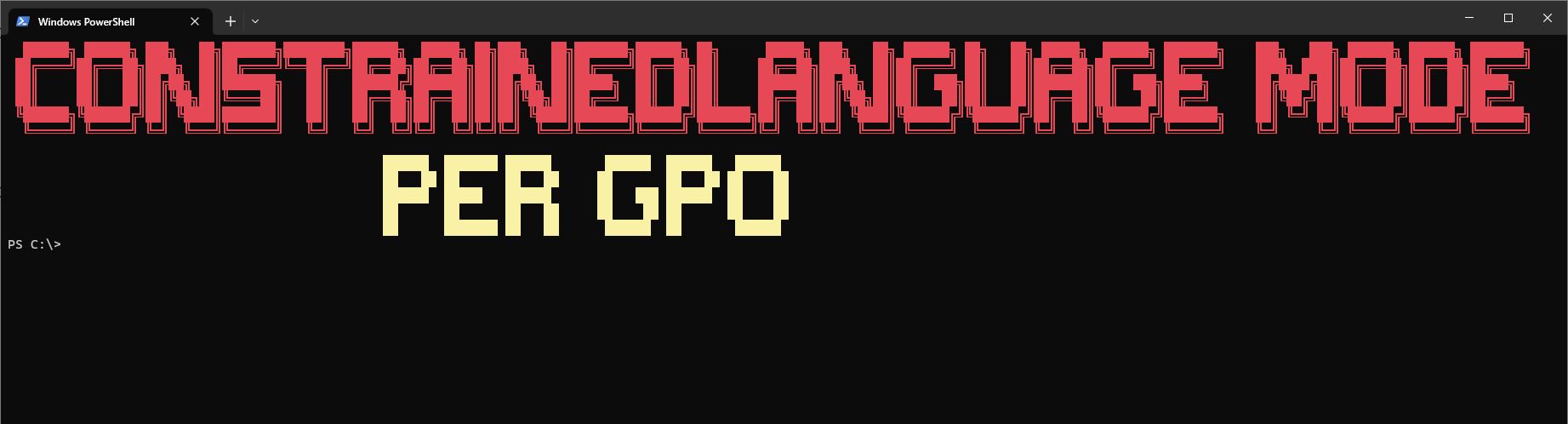PowerShell Language Modes sind eine Möglichkeit die Funktionalität der PowerShell einzuschränken, um die Sicherheit eines Systems zu erhöhen. Das ist natürlich nur ein kleiner Baustein in einer größeren Sicherheitsstrategie, also das alleine ist noch kein ausreichender Schutz für ein System.
Gleichzeitig ist das auch ein zweischneidiges Schwert:
Vorteil: Wir entziehen potenziellen Angreifern ein mächtiges Werkzeug.
Nachteil: Wir selbst als Administratoren können die PowerShell an einem System auch nicht mehr richtig nutzen.
Ich habe auch ein Video zum Thema PowerShell Language Modes erstellt, in dem ich weiter darauf eingehe. In diesem Blog-Beitrag hier geht es aber nur darum, wie der ConstrainedLanguage Mode per Gruppenrichtlinie konfiguriert werden kann. Die anderen Modes lassen sich leider nicht sinnvoll systemweit aktivieren.
Hinweis zu __PSLockdownPolicy
Die Umgebungsvariable __PSLockdownPolicy auf den Wert 4 setzen ist übrigens KEIN sicherer oder supporteter Weg um den ConstrainedLanguage Mode zu aktivieren.
ConstrainedLanguage Mode konfigurieren
Hinweis: Die Vorgehensweise habe ich mit Windows 11 Enterprise Version 22H2 (Build 22621.1702) evaluiert.
Der ConstrainedLanguage Mode kann per Windows Defender Application Control (WDAC) oder mit dem älteren AppLocker konfiguriert werden. Verwendet am besten eine VM zum Testen, die schnell wieder auf einen funktionsfähigen Zustand zurückgesetzt werden kann. Es ist möglich sich mit Application Control Policies sehr schnell das System zu zerschießen, sodass es nicht mehr bootfähig ist.
Um den ConstrainedLanguage Mode per WDAC zu konfigurieren, verwenden wir das Sub-Feature “Code Integrity” mit “Script Enforcement”. Diese Script Enforcement betrifft nicht nur PowerShell, sondern auch einige andere Skript Hosts, die Microsoft als “Enlightened” bezeichnet. Der Windows Based Script Host (wscript.exe) und Microsoft Console Based Script Host (cscript.exe) blockiert die komplette Ausführung von Skripten in den Formaten VBScript, cscript und jscript - egal wo die liegen.
Ähnlich verhält sich der Microsoft HTML Application Host (mshta.exe) der für die Ausführung von .hta Dateien zuständig ist - die Ausführung von .hta Dateien wird pauschal blockiert. Andere Skripte wie z.B. .bat oder .cmd in der cmd.exe werden übrigens gar nicht durch WDAC blockiert. Und auch nicht-Microsoft Skripte wie z.B. Python werden nicht blockiert.
Schritt 1: Base Policy
Für CodeIntegrity gibt es einige Beispiel-Policies, die wir als Grundlage verwenden können. Diese sind unter folgendem Pfad zu finden:
C:\Windows\schemas\CodeIntegrity\ExamplePolicies
Um weiterhin normale Microsoft Applikationen und Systemkomponenten zu erlauben, kopieren wir uns die AllowMicrosoft.xml in ein Verzeichnis, z.B. C:\CIPolicy. Dann per PowerShell anpassen, sodass die Policy eine neue GUID, einen neuen Namen und eine Versionsnummer erhält:
| |
Schritt 2: Bestimmten Dateipfad von der Regel ausschließen
Wenn ein bestimmter Ordnerpfad von der Richtlinie ausgenommen werden sollen, z.B. für Administrative Skripte, können wir eine zusätzliche Policy Rule erstellen. Diese Policy Rule kommt in eine neue Richtlinie.
| |
Das -UserPEs sorgt dafür, dass auch Dateien im User-Mode unter die Richtlinie fallen.
Dann zusammenführen zu einer neuen Policy Datei:
| |
Wichtig ist jetzt allerdings noch, dass nur Admins in dieses Verzeichnis schreiben dürfen. Sonst könnten ja alle User einfach neue Skripte in dem Ordner anlegen und sie im FullLanguage Mode ausführen. Also einmal die Berechtigungen ansehen und ggf. ändern. Hier werden nur bestimmte Standard-Admin-SIDs erkannt, also wenn ihr eine Custom Sicherheitsgruppe verwendet und nicht etwa die lokale Administratoren-Gruppe, dann müsst ihr Option 18 aktivieren. Das würde z.B. so gehen:
| |
Schritt 3: Audit Mode deaktivieren
Standardmäßig ist der Audit Mode aktiv. Da ich hier ohnehin mit einem Testsystem arbeite, lasse ich den Audit Mode weg.
Dafür kann entweder wahlweise die Rule mit Enabled:Audit Mode manuell aus der .xml Datei gelöscht werden, oder per Set-RuleOption:
| |
Schritt 4: Policy zu Binary konvertieren
Dann konvertieren die .xml-Policy zu einer Binary Datei:
| |
Schritt 5: Testen - Richtlinie lokal anwenden
Zum Testen kann die Richtlinie lokal angewandt werden. Am besten vorher einen VM Snapshot erstellen.
| |
Wenn ihr jetzt eine neue PowerShell Session startet, sollte sie direkt im ConstrainedLanguage Mode laufen. Um das zu prüfen, schaut den Wert der Variable $ExecutionContext.SessionState.LanguageMode an. Skripte die in C:\AdminSkripte liegen (oder von Microsoft signiert wurden), sollten im FullLanguage Mode laufen. Skripte in anderen Orten sollten im ConstrainedLanguage Mode laufen.
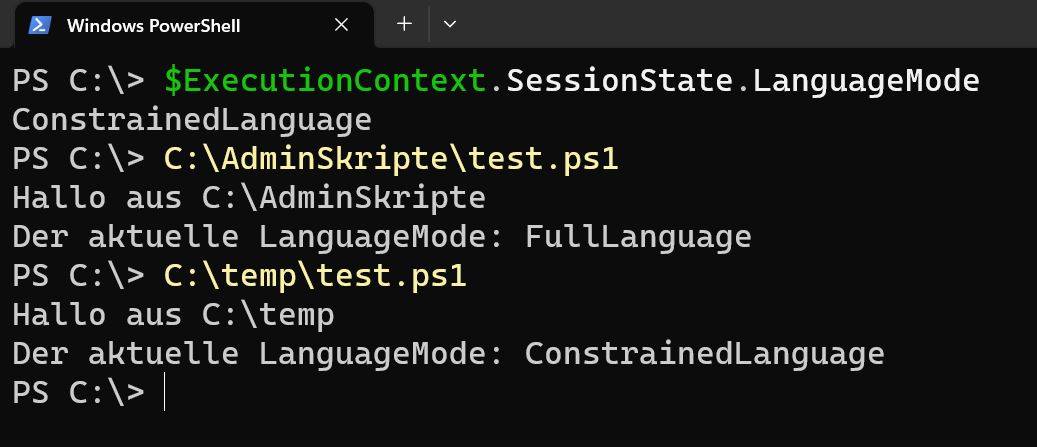
Diesen Code hier habe ich zum Testen in test.ps1 verwendet:
| |
Schritt 6: Richtlinie per GPO verteilen
Wenn alles passt, kann es auch produktiv ausgerollt werden. Das geht z.B. per Gruppenrichtlinie, Microsoft System Center Configuration Manager oder MDM Tools wie Intune. Ich zeige hier wie es per Gruppenrichtlinie geht, weil das Feature und die Dokumentation von Microsoft vernachlässigt wurde.
Eigentlich gibt es eine Einstellung unter Computerkonfiguration -> Richtlinien -> Administrative Vorlagen -> System -> Device Guard. Allerdings funktioniert das nicht mit Multi-Policy Format Richtlinien, wie wir sie gerade erstellt haben. Microsoft schreibt dazu:
Group Policy-based deployment of Windows Defender Application Control policies only supports single-policy format WDAC policies. To use WDAC on devices running Windows 10 1903 and greater, or Windows 11, we recommend using an alternative method for policy deployment.
Stattdessen können wir die Datei aber auch einfach direkt per Gruppenrichtlinien verteilen. Das geht unter Computerkonfiguration -> Einstellungen -> Windows-Einstellungen -> Dateien. Hier einen neuen Eintrag anlegen und die .cip-Quelldatei angeben. Damit sie im Netzwerk verfügbar ist, habe sie einfach in das NETLOGON-Verzeichnis meiner Domäne kopiert. Aber es geht natürlich jeder beliebige Fileshare.
Als Zieldatei dann folgenden Pfad angeben: C:\Windows\System32\CodeIntegrity\CiPolicies\Active\{Policy-Guid}.cip
Wobei Policy-Guid durch die GUID der Policy ersetzt werden muss. Die geschweiften Klammern sollten aber bleiben. Die PolicyID steht in der .xml-Policy-Datei im Tag <PolicyId>. Bei mir es {82C1BF56-B3BC-40FE-AD21-5FC37EBB5CF9}, also ist der vollständige Zielpfad bei mir: C:\Windows\System32\CodeIntegrity\CiPolicies\Active\{82C1BF56-B3BC-40FE-AD21-5FC37EBB5CF9}.cip
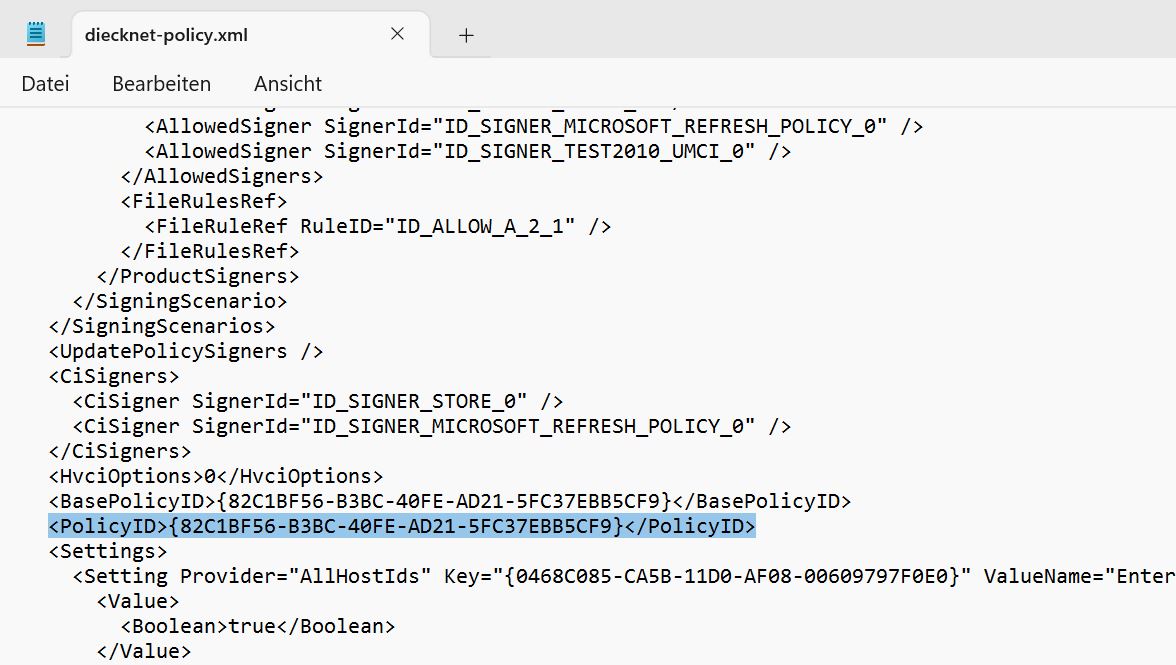
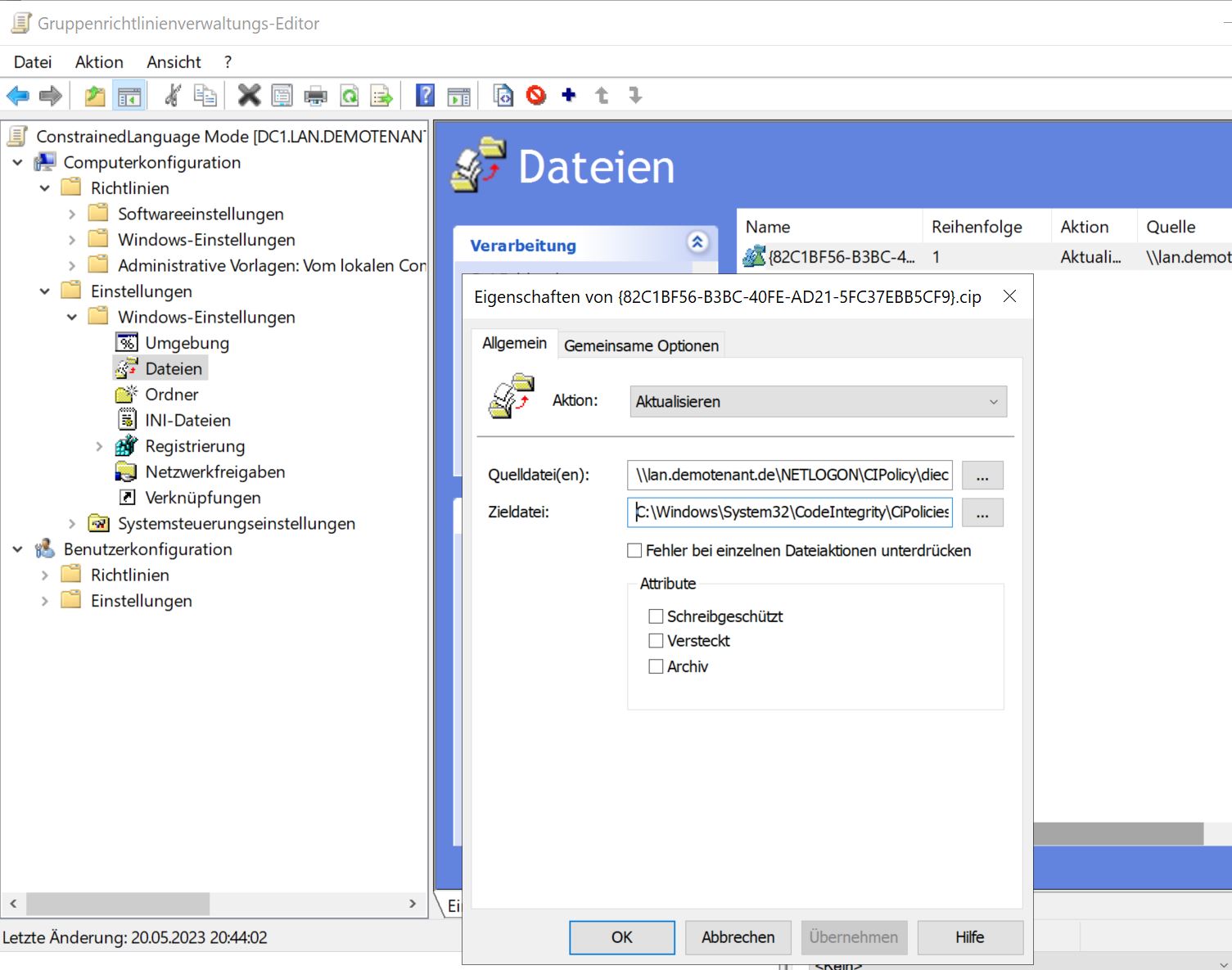
Bei dieser Variante wird die Richtlinie erst beim Neustart des Computers angewandt. Ich habe also gpupdate /force ausgeführt (eventuell unnötig, aber ich wollte mir einen eventuellen zweiten Neustart sparen) und den Computer neugestartet. Anschließend wurde die Richtlinie wie zuvor in Schritt 5 angewendet.
Fazit
Meiner Meinung nach ist die Einrichtung von Windows Defender Application Control / CodeIntegrity / PowerShell Language Modes unnötig kompliziert. Auch dass die moderneren Multi-Policies eigentlich nicht per Gruppenrichtlinien unterstützt werden finde ich prall.
Weiterführende Links
Hier noch ein paar Weiterführende Links und Quellen die mir bei der Recherche geholfen haben. Besonders hervorheben möchte ich die Blog-Reihe auf airdesk.com zu WDAC:
Und einige sehr gute Infos von HotCakeX:
Ein paar nützliche Infos stehen auch bei Microsoft:
- Create a WDAC policy for fully managed devices
- Enlightened script hosts that are part of Windows
- Windows Defender Application Control policy - policy rule options
- New-CIPolicy Cmdlet
- Deployment per GPO
- Entfernen einer WDAC Richtlinie
- Multi-Richtlinie lokal deployen
- WDAC EventLogs
- PowerShell Team: PowerShell Constrained Language Mode